How to Highlight Text in Excel Using Keyboard
 Please Note: This article is written for users of the following Microsoft Word versions: 97, 2000, 2002, and 2003. If you are using a later version (Word 2007 or later), this tip may not work for you. For a version of this tip written specifically for later versions of Word, click here: Highlighting Text Using the Keyboard Only.
Please Note: This article is written for users of the following Microsoft Word versions: 97, 2000, 2002, and 2003. If you are using a later version (Word 2007 or later), this tip may not work for you. For a version of this tip written specifically for later versions of Word, click here: Highlighting Text Using the Keyboard Only.
Highlighting Text Using the Keyboard Only
Frank noted that it seems the Highlight tool is only accessible by using the mouse. He prefers to not use the mouse, preferring the keyboard instead. He wondered if there was a way to highlight selected words using just the keyboard.
Before answering, there is something that needs to be clarified: There is some ambiguity when it comes to the word "highlight." For instance, if I say I am going to highlight a word, some people think that means I am going to double-click the word. This isn't highlighting; it is selecting. In Word parlance, the two words have very specific meanings. You select text before you are going to do something with it, such as applying an editing or formatting command. Highlighting, on the other hand, is a formatting task accomplished by using the Highlight tool. (The Highlight tool is available on the Formatting toolbar. It is analogous to a highlighter you use to mark text on a printed page.) In short, you first select text, and then you highlight the selected text by using the Highlight tool.
The ambiguity around the word "highlight" was evident when WordTips subscribers were asked how they can highlight text using the keyboard only, and not the mouse. Many were quick to respond with ways that told how to use the keyboard to select text, such as holding down the Shift key while using the arrow keys or using any number of other selection methods. While this is helpful, it is only part of the solution. The other part deals with how you can actually highlight whatever text has been selected, using just the keyboard.
Word provides no built-in shortcut that will apply a highlight to text, but you can easily create your own shortcut by following these steps:
- Choose Customize from the Tools menu. Word displays the Customize dialog box.
- Click on the Keyboard button. Word displays the Customize Keyboard dialog box. (See Figure 1.)
- Using the Categories list, choose All Commands.
- Using the Commands list, choose Highlight.
- Position the insertion point in the Press New Shortcut Key text box.
- Press the shortcut key you want to use for highlighting. For instance, you might want to press Alt+H.
- Click Assign. This assigns the shortcut key to the Highlight command.
- Click on OK to dismiss the Customize Keyboard dialog box.
- Click on OK to dismiss the Customize dialog box.
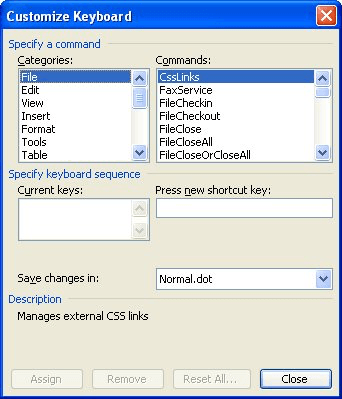
Figure 1. The Customize Keyboard dialog box.
You can now use the shortcut key you specified in step 6 to highlight any text you've selected.
WordTips is your source for cost-effective Microsoft Word training. (Microsoft Word is the most popular word processing software in the world.) This tip (526) applies to Microsoft Word 97, 2000, 2002, and 2003. You can find a version of this tip for the ribbon interface of Word (Word 2007 and later) here: Highlighting Text Using the Keyboard Only.
Author Bio
With more than 50 non-fiction books and numerous magazine articles to his credit, Allen Wyatt is an internationally recognized author. He is president of Sharon Parq Associates, a computer and publishing services company. Learn more about Allen...
MORE FROM ALLEN
Accessing a Footnote Number in VBA
If you are working with a document that includes footnotes, you might use a macro to do some processing of that document. ...
Discover More
Converting Tables to Charts
Put numeric information in a table and you can then convert that information to a graphical chart using Microsoft Graph ...
Discover More
Saving Your Work Automatically
Word can be configured to save your work periodically; on any time schedule you desire. This tip explains this feature ...
Discover More
How to Highlight Text in Excel Using Keyboard
Source: https://word.tips.net/T000526_Highlighting_Text_Using_the_Keyboard_Only.html
0 Response to "How to Highlight Text in Excel Using Keyboard"
Post a Comment